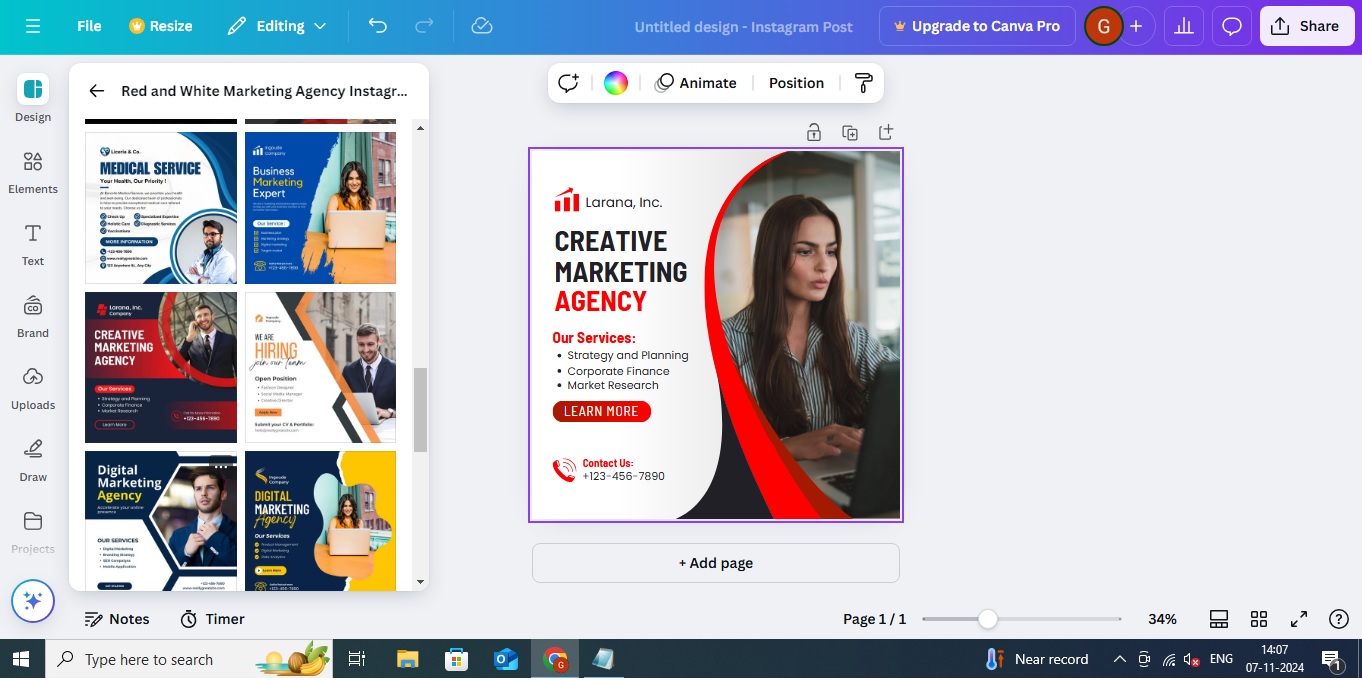One of the top work is graphic design from which you can earn a lot, through this blog you can learn to use graphic design app Canva.
Canva is a graphic design platform that’s popular for creating a variety of visual content, such as social media posts, presentations, posters, infographics, and more. It’s known for its user-friendly interface, even for those with little to no design experience.
-
The download button of this application is below.
-
Start a New Design
Tap the “+” Button: Once you’re logged in, tap the “+” icon or “Create a design” to begin a new project.
Choose Your Format: Canva will present you with a list of design formats (e.g., Instagram post, flyer, YouTube thumbnail, etc.). You can either choose from the suggested templates or tap “Custom dimensions” to create a design with specific width and height (in pixels, inches, or millimeters).
-
Choose a Template
Canva offers a wide variety of templates based on the type of design you want to create. For example:
Social Media: Instagram posts, stories, Facebook posts, etc.
Print: Flyers, posters, brochures, resumes.
Videos and Presentations: Slides, animated posts.
Select a Template: Tap on the category you need (e.g., Social Media > Instagram Post), and Canva will show you a collection of pre-designed templates.
Customize the Template: You can modify any aspect of the template, such as text, colors, images, and layout. The app is fully customizable.
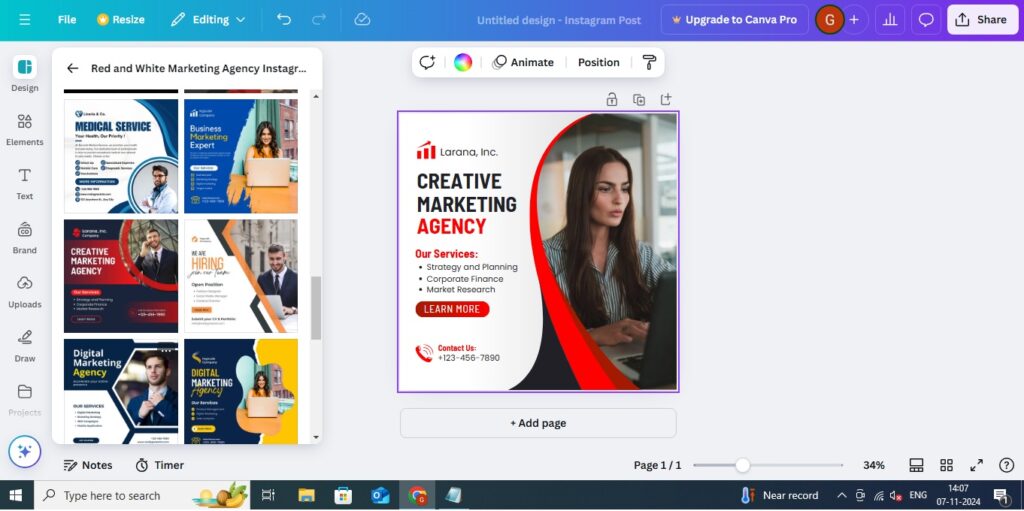
-
Edit Your Design
Once you select a template (or start with a blank canvas), the editor will open. Here’s how to edit various elements:
Add Text: Tap on the Text button at the bottom of the screen (it looks like a “T”) to add a text box.
Edit Text: Tap on the existing text to change it. You can adjust the font style, size, color, and alignment using the options at the bottom of the screen.
Images:
Upload Images: Tap the “+” icon, then select Uploads to choose images from your device.
Stock Images: If you want free stock photos, tap Photos or Elements and search for images. Canva has millions of free and premium stock photos available.
Crop & Adjust: Tap on an image to resize, crop, or apply filters and effects. You can also adjust brightness, contrast, and saturation.
Elements:
Add Graphics, Icons, Shapes: Tap the Elements icon to access icons, illustrations, charts, and shapes. Use the search bar to find specific elements.
Resize & Position: Tap and drag to resize or reposition these elements on your design. You can rotate, align, and distribute them as you like.
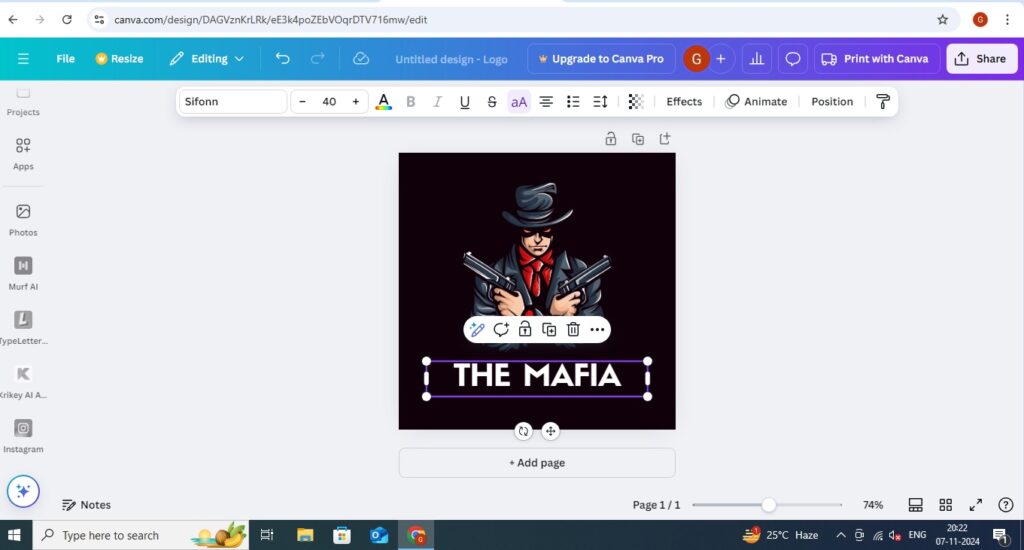
-
Background:
Change Background: Tap on the Background icon (or use the Background button) to choose from solid colors, patterns, or gradient backgrounds. You can also upload your own custom background.
Filters & Effects:
Tap on any image, shape, or text, and use the Filter option to apply various visual effects (like shadows, blur, etc.) to enhance your design.
-
Fine-Tune Your Design:
Positioning: You can layer items by tapping and holding an element, then choosing “Forward” or “Backward” to bring it to the front or move it behind other elements.
Aligning: Canva provides alignment guides to help you center and align your objects. You’ll see snapping lines when you drag elements around, which helps you keep everything neat.
Spacing: Ensure proper spacing between elements (like text and images) by adjusting margins or using the “position” tool.
-
Use Canva Pro Features (Optional):
If you’re using the Pro version, you can access additional features such as:
Magic Resize: Resize your design to fit multiple platforms with a single tap (e.g., resize an Instagram post into a Facebook cover).
Premium Images and Templates: Access exclusive stock images, illustrations, and fonts.
Brand Kit: Use your brand colors, fonts, and logos for consistent branding.
Background Remover: Remove the background from images to isolate objects or people.
-
Preview and Save Your Design:
Preview: Once you’re done editing, tap the eye icon at the top-right to preview how your design looks.
Download: Tap the Download icon (top-right corner). You can choose from various file formats such as:
PNG: Ideal for web use and social media.
JPG: Suitable for smaller file sizes.
PDF: Best for printing documents like brochures or posters.
MP4 or GIF: For animated designs (if applicable).
Share: You can also share your design directly from the app via social media, email, or a link.
-
Collaborate (Optional):
If you’re working on a team or collaborating with someone, tap the Share button to invite others to view or edit the design. You can send a link or generate an email invitation.
-
Design Tips for the Canva App:
Stay Consistent: Use the same color scheme and fonts throughout your design for a professional look.
Keep It Simple: Don’t overcrowd your design with too many elements. Use whitespace to make your content easy to read and visually appealing.
Use Grids & Frames: You can use grids and frames to organize content in a structured way, making your design look balanced and polished.
Use Animations for Social Media: If you’re creating a social media post, experiment with animations and transitions to make your design stand out.
Video Link
Link: https://www.youtube.com/watch?v=AlrC-XaKwew